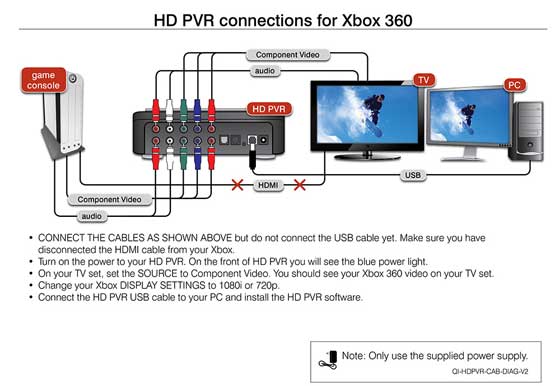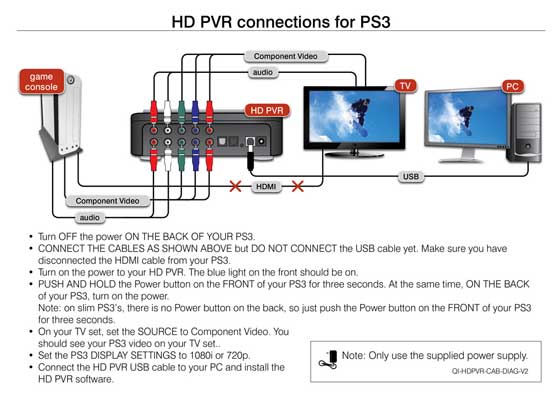Support: HD PVR und HD PVR Gaming Edition
- Hauppauge Capture
- Windows Treiber
- Zubehör
- Drittanbieter
- Handbücher
- FAQ
- Media Center
- Xbox360
- PS3
- Receiver
- Fehlerbehebung
- Utilities
Hauppauge Capture für the HD PVR
![]() Hauppauge Capture Anwendung Version 1.1.34315
Hauppauge Capture Anwendung Version 1.1.34315
Installation:
- Klicken Sie auf den Download Button. Sie werden gefragt, ob die Datei ausgeführt oder gespeichert werden soll. Wählen Sie "Datei speichern". Merken Sie sich den Speicherort.
- Stellen Sie sicher, dass die HD PVR mit dem Computer verbunden ist. Die Software lässt sich nur installieren, wenn die Hardware angeschlossen ist.
- Nach dem Download führen Sie die Datei aus.
- Wenn die Installation beendet ist, werden Sie aufgefordert, Windows neu zu starten. Starten Sie den PC neu.
- Nach dem Neustart sehen Sie ein Hauppauge Capture Icon auf dem Windows Desktop. Doppelklicken Sie auf das Hauppauge Capture Icon. Wählen Sie die Registerkarte “Aufnehmen”.
- Stellen Sie sicher, dass bei Quelle "HD PVR" eingestellt ist.
- Wenn alle Kabel korrekt verbunden sind, sollten Sie in der Lage sein, Videos aufzuzeichnen.
HD PVR Windows Treiber
Windows Treiber fü HD PVR
![]() HD PVR Treiber Version 1.7.1.30059
HD PVR Treiber Version 1.7.1.30059
Diese Version ist für Windows 8, 7, Windows Vista oder Windows XP. Diese ist auch indirekt für HD PVR Anwender mit Drittanbieter Mac oder Linux Anwendungen, da eine einmalige Installation dieses Treibers an einem Windows Rechner die Firmwareversion der HD PVR auf diesen Versionsstand bringt.
Installation
Laden Sie die Datei und entpacken die .zip datei und starten "hcwdriverinstall.exe". Sobald der Windows Treiber installiert ist, sehen Sie die Nachricht Drivers have been successfully installed
Änderungshinweise Version 1.7.1:
- Behebt TS-nach-MP4 Umwandlungsprobleme
- Behebt Sony Vegas Lade-, Abspiel and doppelte Framrate Probleme bei progressiven Videos
- Behebt intermittent PCR bad value
- Behebt Installationsfehler auf Windows XP
Dateiname: hdpvr_1.7.1.30059.zip
Datum: 25. März 2012
Dateigröße: 4 MB
Dieser Treiber untersützt jetzt Windows 7 Media Center. Ihre HD PVR kann nun in Windows Media Center als TV Recorder for Kabel TV und Satelliten Receiver genutzt werden. Hinweis: Die Installation für Windows 7 Media Center Unterstützung besteht aus zwei Teilen, diesem Treiber Update und der Beschreibung unter dem TAB "For Windows Media Center" oben.
Hinweise:
Dies ist nur der Gerätetreiber für Windows 8, 7 and Vista (32 and 64-bit Versionen) und Windows XP (nur 32-bit ). Für die Arcsoft Total Media Extreme (TME) Anwendung benötigen Sie die original CD. Updates für die TME Amwendung sind über Arcsoft Connect innerhalb von TME erhältlich (siehe unten "Latest HD PVR application").
Dieser Treiber behebt A/V sync Probleme mit einigen Dish Network und FIOS Set Top Boxen. Diese Version behebt auch IR Empfänger Fehler mit Software von Drittanbietern. Diese Version behebt mögliche Probleme beim Flashspeicher.
Dieser Treiber behebt ein Problem mit Verlust der Videosynchronisation die sich als "Störung" im aufgenommenen Video zeigen, falls die Videoquelle während der Aufnahme von NTSC auf PAL oder von HD auf SD umschaltet. Dieses Problem tritt nur auf bei Aufnahmen von Kabel TV oder Satellitenreceivern auf, wenn der Sender das Videoformat während der Sendung wechselt. Diese Problem tritt bei Aufnahmen von XBox360 oder Playstation 3 nicht auf.
Dieser Treiber behebt ebenso einen Videoflackern bei europäischen Sony Playstation 3 und also behebt ebenso Fehler nach Aufwachen aus dem Schlafmodus.
Diese Verison enthält ein Aufnahmeformat das direkt auf Sony Playstation3 wiedergegeben kann, das .M2TS Format.
Älterer HD PVR Treiber, der besser mit Sony Vegas arbeitet
Zubehör-Software für the HD PVR
WinTV TV Scheduler Programm
Programmname: HDPVR_sched.exe
IR blaster Konfigurationsprogramm
Name: irblast_28025.exe
Size: 414KB
Updated: 6/18/2010
IR remote control applet
Programm Name: IR32.exe
Hinweis: Die IR Fernbedienung funktioniert nicht in Arcsoft TME oder Showbiz. Wenn Sie die Hauppauge WinTV v7 Anwendung mitD PVR verwenden, können Sie die Fernbedinung hier bestellen..
Anwendungen von Drittanbietern
HD PVR für den Mac:
Klicken Sie hier für Information über HD PVR Capture, mit HD PVR Unterstützung für Macs:
www.hdpvrcapture.com
MythTV für die HD PVR
Für Linux Amwender gibt es eine Version von MythTV die HD PVR unterstützt. Für weitere Informationen klicken Sie hier:
http://www.mythtv.org/wiki/index.php/Hauppauge_HD-PVR
Anleitungen
HD PVR QuickInstall
Tutorial zur Bearbeitung von HD PVR Aufnahmen mit Sony Vegas
![]() Klicken Sie hier, um ein Tutorial zur Bearbeitung von HD PVR Audnahmen mit dem Sony Vegas Editor zu sehen.
Klicken Sie hier, um ein Tutorial zur Bearbeitung von HD PVR Audnahmen mit dem Sony Vegas Editor zu sehen.
What Operating Systems are supported by the HD PVR?
Microsoft Windows 7 (32 or 64-bit), Windows Vista or Windows XP with Service Pack 2 or later.
If you are using Windows Media Center, the latest HD PVR driver allows Windows 7 Media Center to use the HD PVR as a TV recorder. The recording is done in high definition and with H.264.
Do I need a PC to use HD PVR?
Yes, a PC or laptop is required to use HD PVR. The PC is used to both run the HD PVR application plus is the place where HD PVR recordings are stored. HD PVR does not have any internal disk storage.
HD PVR connects to a PC or laptop computer through a USB 2.0 port. The HD PVR recordings are stored on the PC's disk drive.
Can I connect the HDPVR passthru cables to a standard TV?
No, the pass thru cables only work on a TV with Component input (Red, Green, Blue) you can not connect using the Composite (yellow) standard definition input on the TV.
Can I use HD PVR with a Mac?
There are several third party applications which support HD PVR on a Mac. These applications are sold separately. One of them can be found at:
www.hdpvrcapture.com.
System Requirements
When you playback an HD PVR recording on your PC screen, you need a fast CPU and at least 256MB of graphics memory.
Processor Requirements (minimum):
- Dual core CPU 2.0Ghz or faster
- Graphics with 256MB memory (or greater)
- Sound card
- USB 2.0 Port
Using extended or inferior usb cables can lead to lockups and poor performance.
Can I use the HD PVR with Microsoft's Windows Media Center application?
With the latest HD PVR driver, HD PVR can be used as a video recorder for cable TV and satellite set top boxes in Windows 7 Media Center. Your Windows Media Center recordings will be made in high definition using H.264. The Windows Media Center electronic program guide operates as normal with supported set top boxes.
To try out the Media Center support for Windows Media Center, click the "Media Center Support" tab above.
Can I use the HD PVR with Linux?
Currently, there are no drivers available for Linux. But there is a beta version of MythTV which supports HD PVR:. http://www.mythtv.org/wiki/index.php/Hauppauge_HD-PVR
Also, VDR, a Linux based project, now supports HD PVR. Drop a note to dvb@flensrocker.de for more information.
Can I record high definition TV from a Cable TV or Satellite box?
Yes.
By connecting the Component video output from your high definition cable TV or satellite TV set top box to the component video inputs of the HD PVR, you will be able to record the TV programs coming from your set top box to the hard disk. Component video connections are normally the Red/Green/Blue connectors on the back of a set top box. Sometimes they are also called YPrPb or YCrCb connectors.
What type of recordings can I make with the HD PVR?
HD PVR encodes in real time directly to the hard disk in an H.264 format with AAC or AC-3 audio.
There are three formats which you can choose when recording a video:
- .TS which is a generic 'transport stream' compatible with many digital media players
- .M2TS which is compatible with the Sony Playstation3
- .MP4 which is compatible with the XBox360
All recording file types can be used to burn AVCHD Blu-ray compatible disc recordings.
The HD PVR files can also be burned onto a standard DVD+R or DVD+RW disk for playback in a Blu-ray disk player using the included Arcsoft TME Disk Create application.
The included TME Media Converter program may also be used to convert the .TS file to other formats compatible for playback on an iPhone and Ipod.
Note: Some older models of Blu-ray DVD players cannot play AVCHD files on either DVD-R or DVD+R discs. Check your owner's manual to see if your Blu-ray player is compatible. If it is not, check with the manufacturer to see if a firmware update is available
What type of audio encoding is made with the HD PVR?
There are two ways of bringing audio into HD PVR: through the stereo audio jacks or through the optical audio connector.
When bringing audio in through the stereo jacks, audio is recorded as AAC. When bringing audio in through the SPDIF optical audio jack, the audio is recorded in the format which is received. If the source provides AC-3 audio, the audio track is AC-3. If the source provides AAC audio, AAC audio is recorded. There is no conversion of the audio format.
DTS audio is currently not supported.
Currently, the Arcsoft TME application will only support editing from the beginning or the end of a clip to preserve 5.1 audio. Any editing or cuts made in the middle segments of a clip will result in the audio being transcoded back to 2.0
AC3 -5.1 audio is preserved if you are creating an AVCHD DVD. If you are creating a standard DVD the audio will be transcoded to 2 channel. Creating MP4 files will also result in 2 channel audio.
Can I output files I've recorded with my HD PVR or other content from my PC back to an external TV monitor through the component video outputs on the HD PVR?
No, the HD PVR does not have the ability to play back recorded videos to an external monitor. The component video outputs act as a pass through for live video streaming from your video source through the HD PVR back to your TV monitor. The power of the HD PVR must remain in the on position in order to pass the video through to the external TV.
Can I use my Hauppauge remote control with the HD PVR?
No. The Hauppauge remote control is not used with the TME software for the HD PVR. But if you are using some 3rd party software applications such as SageTV or GB-PVR with the HD PVR, they can use a Hauppauge remote control. You can purchase a Hauppauge remote control from the Hauppauge webstore at: http://store.hauppauge.com/accessories2.asp?product=remote
Can my PC go into hibernate or sleep mode when using HD PVR?
The current driver for HD PVR does not allow your PC to go into Hibernate or Standby mode when it is either recording or previewing video.
A Scheduled recording fails to start with the error " Can't launch TME"
This will occur if the Total Media Extreme software is not installed in the default destination directory.
When opening the Arcsoft capture module I only see a Channel button?
If you have a TV tuner card installed the ArcSoft Capture Module may attach to this or any other capture device installed. If you see a Channel button on the Capture Module window go to the Source drop down menu at the top and select the Hauppauge HD PVR Capture Device.
Video in preview windows has incorrect colors?
Most of the time this is caused by the display adapter, make sure your video card meets the minimum requirements.
Also try updating to the latest drivers supplied by the manufacturer.
Video is jerky or broken up while capturing?
Most of the time this is caused by the display adapter, make sure your video card meets the minimum requirements.
Also try updating to the latest drivers supplied by the manufacturer.
I get a black screen in the capture window when using the component input?
Some set top boxes will disable or turn off the component output if the HDMI or DVI output is being used. Check to see how you have your Television connected to your set top box.
Audio pass through does not work
In order for the audio pass through to operate correctly you need to configure the settings in the Total Media Extreme application. To do this follow the installation guide to install the HD PVR drivers and the Arc Soft Total Media Extreme software. When finished power on the HD PVR and open the Total Media Extreme software and click on the "record video" Icon, this will open the Capture module. Choose the audio input from the drop down menu ( RCA, SPDIF), once configured the HD PVR will retain these settings. Note: the HD PVR must be powered on for the pass through to operate.
Does the captured transport stream contain closed caption data?
No, currently none of the VBI is captured in the stream. This feature will be added some time in the future.
"No IR Blaster hardware found" when opening "Blaster config" program.
This error can happen in Vista operating systems. Please download the latest version of the Blaster Configuration program (click here).
I heard that the REV E1 HD PVR will correct all of the problems with AC3 audio?
This information has been spread on user forums, however, Revision C3, D2, and E1 revisions are all functionally equivalent, and will address the same issues.
HD PVR may lockup and require a power cycle
If IR learning is performed with the audio mode set to SPDIF. Launch TME and set the audio mode to "RCA back or front" before attempting to learn IR codes using the supplied "BlastCfg.exe" tool.
HD PVR currently supports Dolby Digital (AC-3) and PCM
Audio capture is via SPDIF (optical audio input). The audio format is "passed through" to the recording. In other words, if your source includes AC-3 audio, this audio will be used in your recording. If you have a two channel audio source (PCM audio), it is converted to AAC audio.
DTS audio is not supported at this time.
A/V sync issues (using optical audio in) with an AT&T Uverse set top box
A recent update by AT&T results in an A/V sync issue using optical audio input to the HD PVR. We are currently working with AT&T on a solution, in the meantime, you can use RCA audio in which will work correctly.
What resolutions and bit rates are supported using the HD PVR?
- Record high definition video at up to 1080i resolution, 720p or VGA/D1
- Record at datarates from 1Mbs to 13.5Mbs, constant and Variable Bit Rate
- Make Blu-ray format AVCHD recordings, so you can burn your TV recordings onto a standard DVD disk (up to 2 hours of video at 5MBits/sec) and playback on Blu-ray DVD players
What file formats are created by recording with the HD PVR?
The default formats you can record in are: .TS (transport stream for AVCHD), .M2TS (for PS3), and .MP4 (for XBOX 360).
The Arcsoft Media Converter will also allow you to convert your files to the following formats: .MP4 (for Sony PSP, PS3, Ipod, AppleTV),.WMV (for Xbox 360, Zune, Philips PMC 7230), .MOV (for Sandisk SANSA E200)
How much disk space will it take up when recording?
Approximately 2 GB per hour at 5Mb/s setting. Approximately 4GB per hour at 9Mb/s setting, and 6 GB per hour at 13.5 Mb/s setting.
Where can I record the files to using the HD PVR and can I use it independently?
The HD PVR requires a PC (see minimum system requirements under product specifications) to operate. You may then record to any of the hard disk drives installed or connected to the PC, including external drives.
Can I use a longer USB cable with my HD PVR?
It is not recommended to use a different USB cable other than the cable provided with the device.
Can I burn a Blu-ray disk with my HD PVR?
No, you cannot burn a Blu-ray Disk, however you can burn a standard DVD that will be Blu-ray compatible (when making AVCHD recordings), and play on a blu ray player.
I get a black screen in the TME capture module and no output to my TV when I connect my Xbox 360, PS3 to the HD PVR.
Make sure you're gaming system is not set to 1080p. The HD PVR does not understand this format. Please set the output resolution to 1080i or 720p. Please see the appropriate setup instructions for your game console:
If I record my game play can I uploaded it to the internet?
Yes. Video sites such as YouTube may require a certain format such as MPEG, .AVI, MPEG4, so be sure to convert the file to the appropriate format in such cases. If you are editing the file using the Total Media Extreme applications built in editor, this allows you to create a project file that can be burned to a blu ray compatible DVD. Once on DVD, you would then need to rip the DVD back to hard disk and use a third party editor to convert it to the proper format for sites such as YouTube. (or simply use a 3rd party editor to edit the original file).
What are the power supply specifications for the power adapter that is included with the HD PVR?
The power adapter is 5V 2 amps.
Can I push video encoded with Colossus or HD PVR through VLC?
Yes. If you are a developer, you can bring H.264 encoded video in from either Colossus or HD PVR into VLC so it can be streamed out from your PC. Microsoft provides a sample network transmit/receive filter set in their DirectX SDK.
Here is the way this works:
The HDPVR encoder filter produces transport packets. If you (the developer) create a small 'network push' filter that can receive the transport packets in the directshow graph, then forward them to a udp network address and port (for example udp://192.168.1.1:1234), then VLC is capable of receiving and rendering them.
Start VLC from the command line with: vlc udp://192.168.1.1:1234
Files crash when I attempt to edit using Sony Vegas.
This issue is with progressive clips captured by HD PVR in either TS or M2TS formats.
Solutions
- If using Arcsoft Showbiz, record use MP4. Then edit with Vegas.
- If using Arcsoft Showbiz or TME, use the 1.5.7 driver from the HD PVR Windows Driver page.
We are looking into this issue and hope to have a fix soon.
Zoomed image with TME recordings
This issue occurs on MP4 recordings with TME and is due to TME initially reporting 720x480 resolution
Solution: Record using ts or m2ts formats. Arcsoft is working on a fix for this issue. Note: this only occurs with TME and not ShowBiz.
No audio is detected when editing HD PVR or Colossus recordings in Sony Vegas
Sony Vegas does not detect AAC audio on .TS or .M2TS files. When recording videos in the Arcsoft Capture module, make sure AC3 is selected under Format settings. If using Colossus with Sony Vegas, you must use either optical audio (Dolby Digital AC3 audio format) or you must record in MP4 format.
When I upload videos to YouTube using Arcsoft Showbiz, I do not get an HD option for playback
In Showbiz you have to set the default resolution used when uploading. This is done by going to Options; Preferences; Other and selecting the desired YouTube resolution.
HD PVR support for Windows Media Center (beta version)
The HD PVR support for Windows Media Center allows you to use the HD PVR to watch, pause and record high definition TV under Windows 7 Media Center from a cable TV or satellite set top box. It operates in a similar way as other Hauppauge TV tuners for Windows Media Center, but the HD PVR records in high definition using H.264 encoding.
Note: the Media Center support for HD PVR is for Windows 7 only.
Release and installation notes
Click here for the installation and release notes.
Installation package
Click here to download the complete installation package.
Size: 6.6 MB
Date: Oct. 4, 2011
IR blaster setup
Click here see a picture of the Media Center remote control setup.
Make sure "Use internal blaster" is selected
HD Aufnahme von einer Xbox 360
Hinweis: Vor dem Anschluss einer Xbox 360 an HD PVR oder Colossus, verbinden Sie diese mit Ihrem HD Fernseher oder Monitor um die erforderlichen Einstellungen vorzunehmen. Als Standard gibt Xbox 360 im 1080p Format aus, welches HD PVR oder Colossus nicht unterstützen. Ändern Sie das Format der Xbox 360 auf 480p, 720p, oder 1080i.
Anschlussdiagramm
Hier klicken für ein größeres Bild
Schauen Sie dieses YouTube Video zur Xbox Einstellung oder schauen auf die Abbildungen weiter unten
Schrittweise Anleitung für Xbox 360
Schalten Sie Xbox 360 ein und gehen zum Haupmenü.
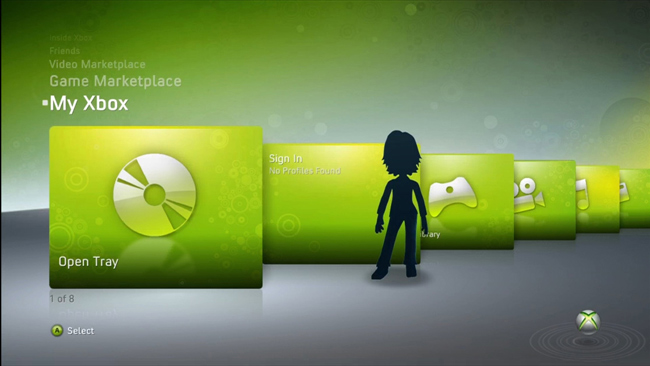
Gehen Sie zum letzen Menü nach rechts und dort zu Systemeinstellungen.
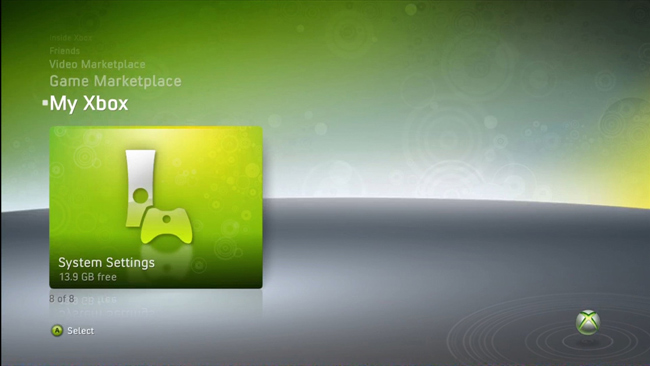
Gehen Sie zu Konsole Einstellungen
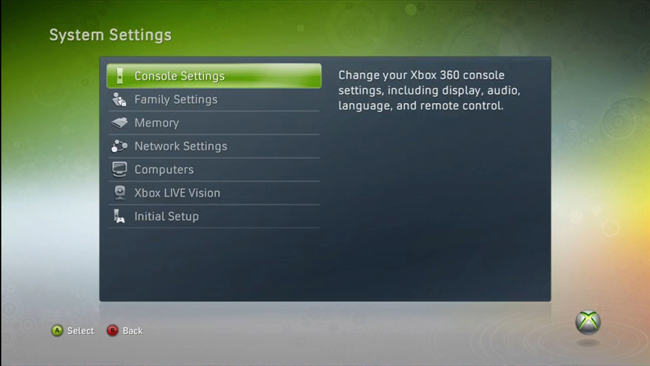
Gehen Sie zu Anzeige.
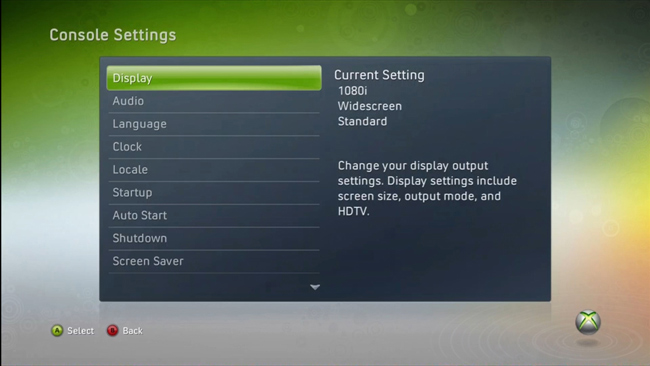
Gehen Sie zu HDTV Einstellungen.
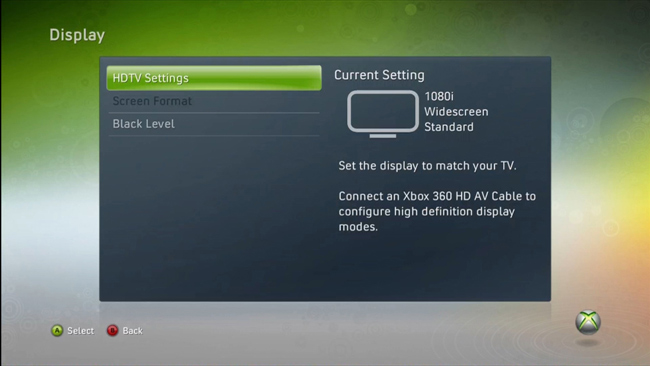
Nun wählen Sie die Auflösung.
Die HD PVR oder Colossuns geht nur bei 480p, 720p oder 1080i. Falls 1080p eingestellt ist, wechseln Sie bitte auf 720p.
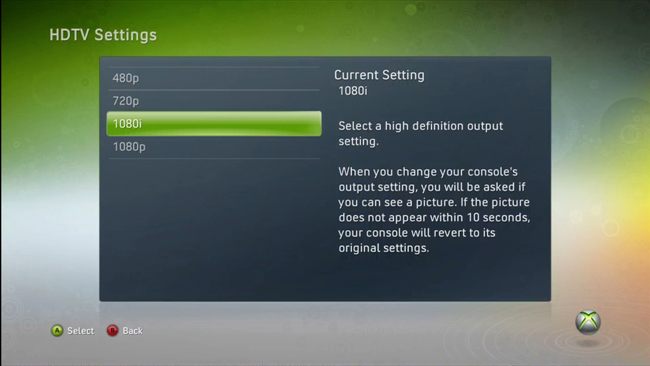
Falls Sie die Auflösung geändert haben, werden Sie gefragt, ob Sie diese beibehalten wollen. Bitte Wählen Sie Ja, diese Einstellungen beibehalten.
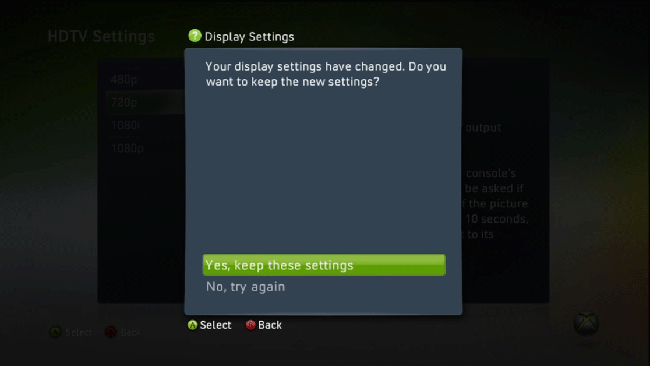
Sie sind jetzt fertig.
Schalten Sie Xbox 360 aus ind schließen die HD PVR oder Colossus mit Component Video Kabeln an.
Recording high definition video from a Playstation3
Note: Before connecting your PS3 to the HD PVR or Colossus, connect it to your HD TV set to make the changes to the PS3 video modes settings. By default, the PS3 will be set to 1080p and HD PVR and Colossus will not work with this resolution. You will need to change your PS3 360 to 480p, 720p, or 1080i.
Connection diagram
Click for larger image
Watch this YouTube video for setup instructions, or look below for screen shots
Step by step instructions
Before connecting your PS3 to the HD-PV or Colossus R, you must set the proper PS3 video output. These are instructions on how to do this.
First, navigate to the Settings column on the PS3 main screen.
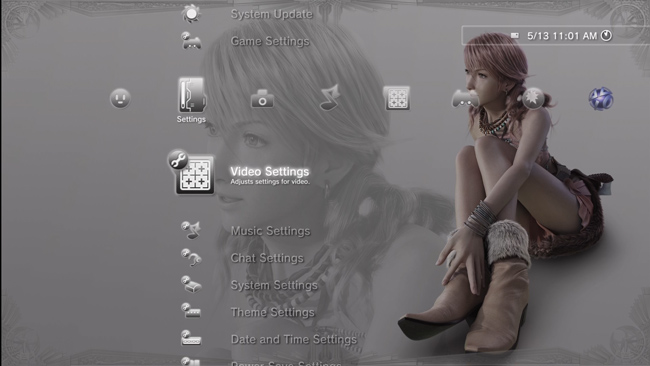
Scroll down to Display Settings
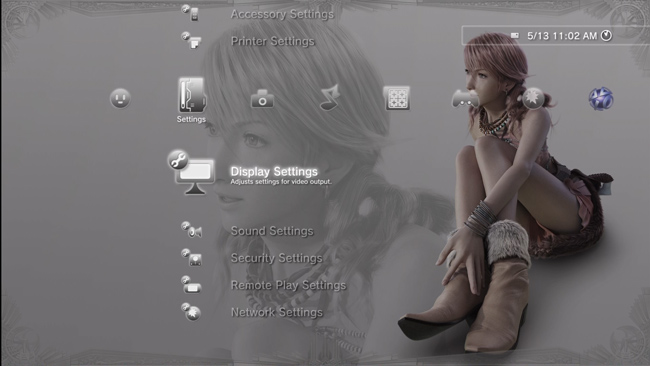
Select Video Output Settings.
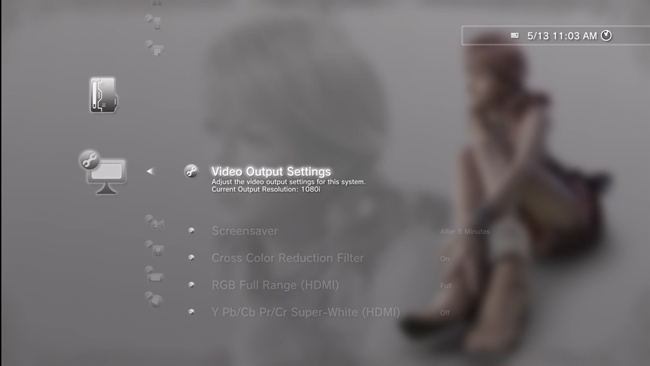
Note: You should have your component cables attached to your TV. If not, please take a moment to attach the component cables to the TV.
Select Component/D-terminal. You will then be given a confirmation and after proceeding, you need to change your TV to the component video.
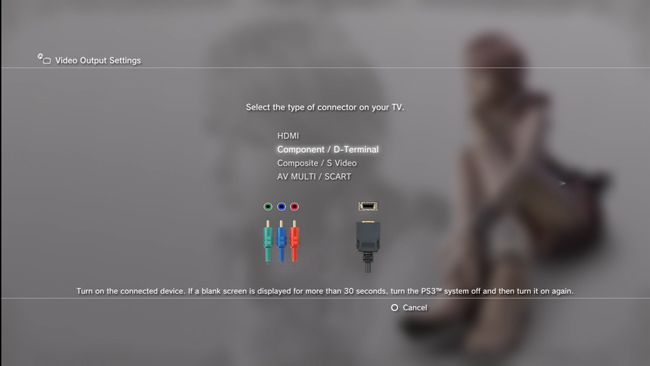
Next you will receive a screen were you will select the desired input resolution.
HDPVR and Colossus can accept up to 1080i so select 1080i. You can also select 480p and 720p.
After selecting 1080i, hit X Enter to go to the next step.
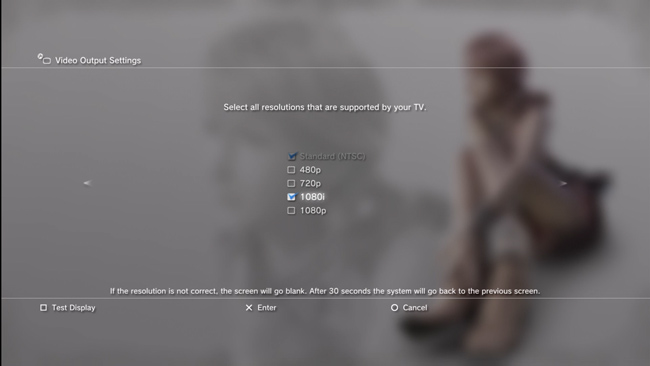
Confirm that you have selected 1080i by clicking X Enter.
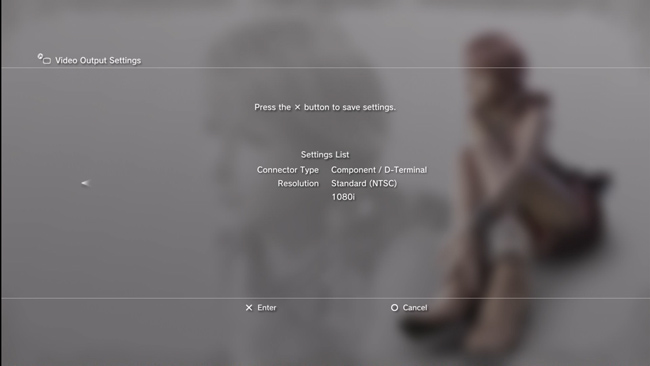
Next you will be prompted to set up the Audio Output Settings and then click X Enter.
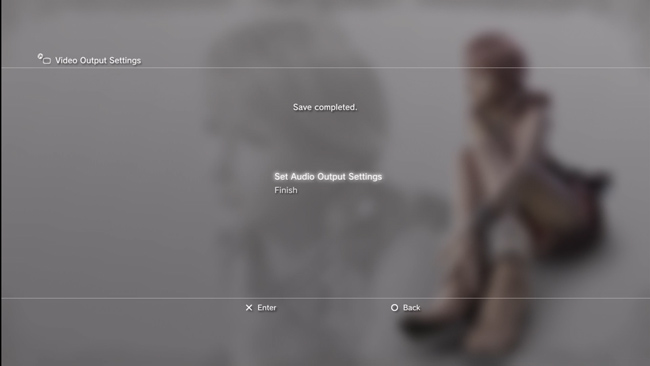
Here you will select either audio input connector or optical digital (cable sold separately). Chose the way audio will be connected to the HD PVR/Colossus.
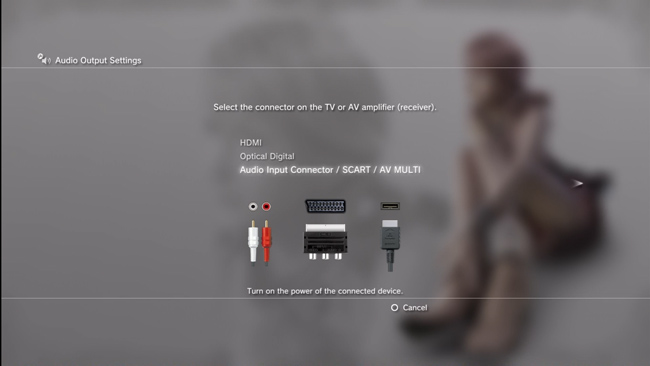
You will be shown the audio settings. Click X Enter to continue.
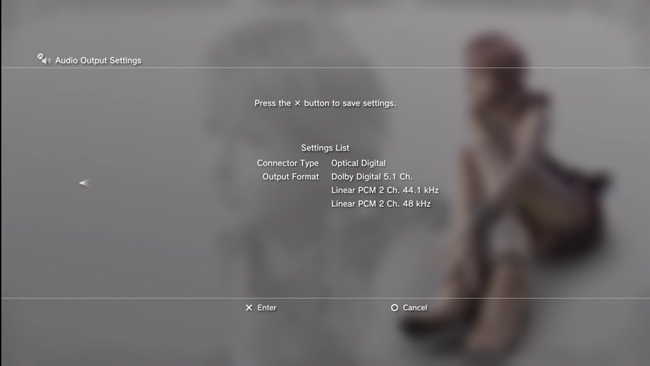
If you select Audio input connector you will be prompted to finalize the setup.
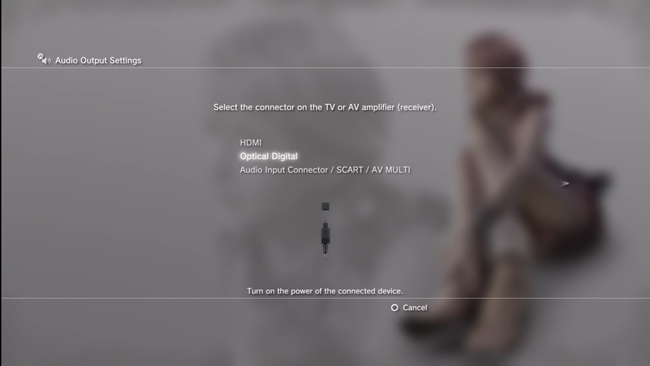
If you have selected optical you must select the compatible formats either PCM 2ch or Dolby 5.1.
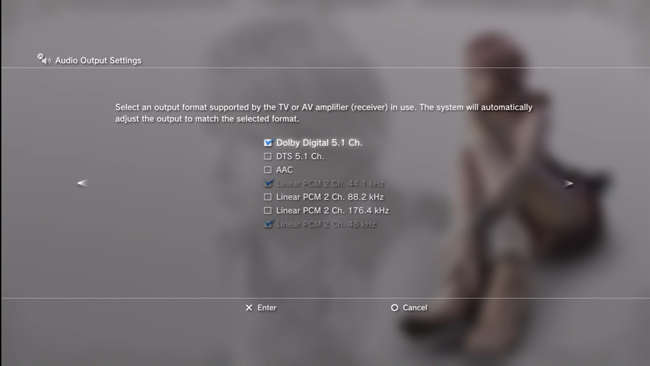
After you confirm your audio settings, you may now power down the PS3 and connect it to your HD PVR / Colossus.
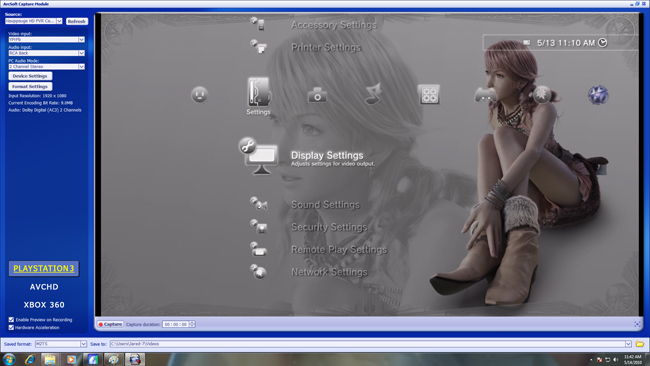
When you open the Arcsoft capture module, select YPrPb for you video input and either RCA back (if you selected audio input connector) or S/PDIF (if you chose digital optical) for your input audio.
Then capture some high definition video!
Connections to a Cable TV or Satellite set top box
Connecting to a set top box with Component video and stereo audio
Connecting to a set top box with Component video and optical audio
HD PVR Gaming Edition and uploading videos to YouTube
To change the upload resolution for Youtube, click the Option button in Showbiz (upper right hand corner) and select Preferences in the dropdown menu. In the Preferences window click on the tab that reads Others. At the bottom of this tab will be the upload resolution to default to when uploading clips (by default set to 240p). View the Preferences page
Troubleshooting the HD PVR
Note: There appear to be a number of HD PVR users who are extending their USB cables because their computer is located a distance from HD PVR. This can potentially cause problems such as "no device detected" or a black screen in TME Capture or bad video recordings. If you are using a long USB cable and are having problems, do an experiment and see if you problem goes away by connecting HD PVR to your PC with the USB cable supplied with HD PVR.
Inputs and outputs and how they are configured
The HDPVR was designed to pass through any input to the component output of the device. So whichever input you choose (composite, svideo or component) will be routed to the component out.
NOTE: if you are using composite or S-Video input, the Component video output will be standard definition even though you are using component cables.
Here are some troubleshooting tips:
- The HD PVR needs to be powered on for pass thru to work.
- After a new installation, composite or S-Video input will be set as the input in TME. (the default was changed to component video in HD PVR driver version 1.6.29207 or higher)
- In order to set HD PVR to the input you want, you must connect the USB cable to your PC (the HD PVR Windows driver must be loaded) and run the TME Capture module. Choose your input.
- After you set the input and you power off the HDPVR, the input you selected will stay until you change it.
- SPDIF is digital audio which will support up to 5.1 and also has a pass through.
Black screen in TME Capture
- First, check that HD PVR is detected by the ArcSoft TME Capture Module. You should see Hauppauge HD PVR listed under Source.
- Next, check input make sure the video source setting is correct for your cabling. Do you see a valid resolution and bit rate for source? Try changing the resolution of the source .. remember 1080p is not supported.
- If using SPDIF as the audio input, there will be no video (black screen) if there is no input from the SPDIF cable (Note: analog audio will not cause loss of video if audio is not present.)
- If you have a Resolution and Bit rate shown, check “enable preview” setting.
- Try to capture. If capture is successful the problem could be a video rendering problem ( video card drivers, hardware acceleration…) If capture fails, there is something wrong with the video or audio input.
Black screen in TME Capture with Video Game Systems
- Most problems here are basic cabling and settings in game consoles. For correct cabling instruction, please refer to: For Xbox360 or For PS3.
- Also, if you choose the wrong video source in Arcosft TMW, you will get a black screen. For example, if you connect Component video but Arcsoft Capture is set for S-Video, you will get a black screen.
- PS3 or Xbox 360: do you have the correct A/V cables? The PS3 and Xbox 360 do not include the A/V Component cables. These need to be purchased separately.
- Check and make sure the Red, Green and Blue cables are connected from the game console to the A/V Input on HD PVR.
- As a test to make sure the cables are correct and are working, connect the game console directly to the HD TV set with the same video game component cables. If you see your game on the HD TV set, then the cables are o.k.
- Check that no HDMI cable is connected to the game console. On the Xbox 360, if the HDMI cable is plugged in, the Xbox turns off the Component video. Once they see the video on their HDTV through the component input verify that 1080p is not selected. Once you confirm this works move the video game component cables back into the HD-PVR component inputs. Now recheck the video and audio source inputs in TME.
- A lot of times we find people who have changed the settings in TME. It might be in composite or svideo, maybe SPDIF audio instead of RCA Back.
Pass through problems
Pass through problems, such as a black screen on your TV set (even though you can record videos), are usually basic cabling and settings in TME. Check your cables!
The best way to proceed is:
- disconnect the game console from whatever it is connected to …. all cables (component, audio, HDMI)
- then start by only connecting the game console to the HDPVR using any cable set
- Run TMe and make sure you can see video on your PC screen
- Once you know HD PVR can preview video and capture, connect the pass through to your HD TV set
If all input and pass through connections are correct and pass through is still not working, check your HD TV for correct input source. If input is correct, try changing input resolution of source to HDPVR.
Video/ Audio Stutter
If you have stutter in your preview window, check that system specs meet the minimum required.
Preview good but stutters in playback on your PC screen: this normally means your PC or graphics card is too slow. check the video card specs.
Random lockups
- Try a different source
- Try a different USB port
- Don't use extra long USB cables
- If you are using a hub, remove it.
- Remove other USB devices if they could hog bandwidth (such as a USB camera)
Prodinfo.exe ist eine Anwendung die ein Hauppauge Produkt auslesen kann und so Informationen für den Support (wie Seriennummer, Hardwarerevison, Features) zusammen stellt. Vor dem Start dieses Tools muss der Treiber für das jeweilige Hauppauge Gerät installiert sein.
HCWCLEAR.exe ist ein Tool, um alle WinTV-Treiber und -Anwendungen zu deinstallieren.