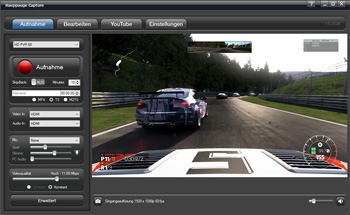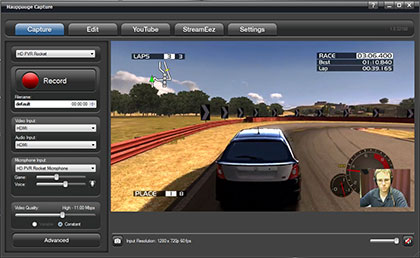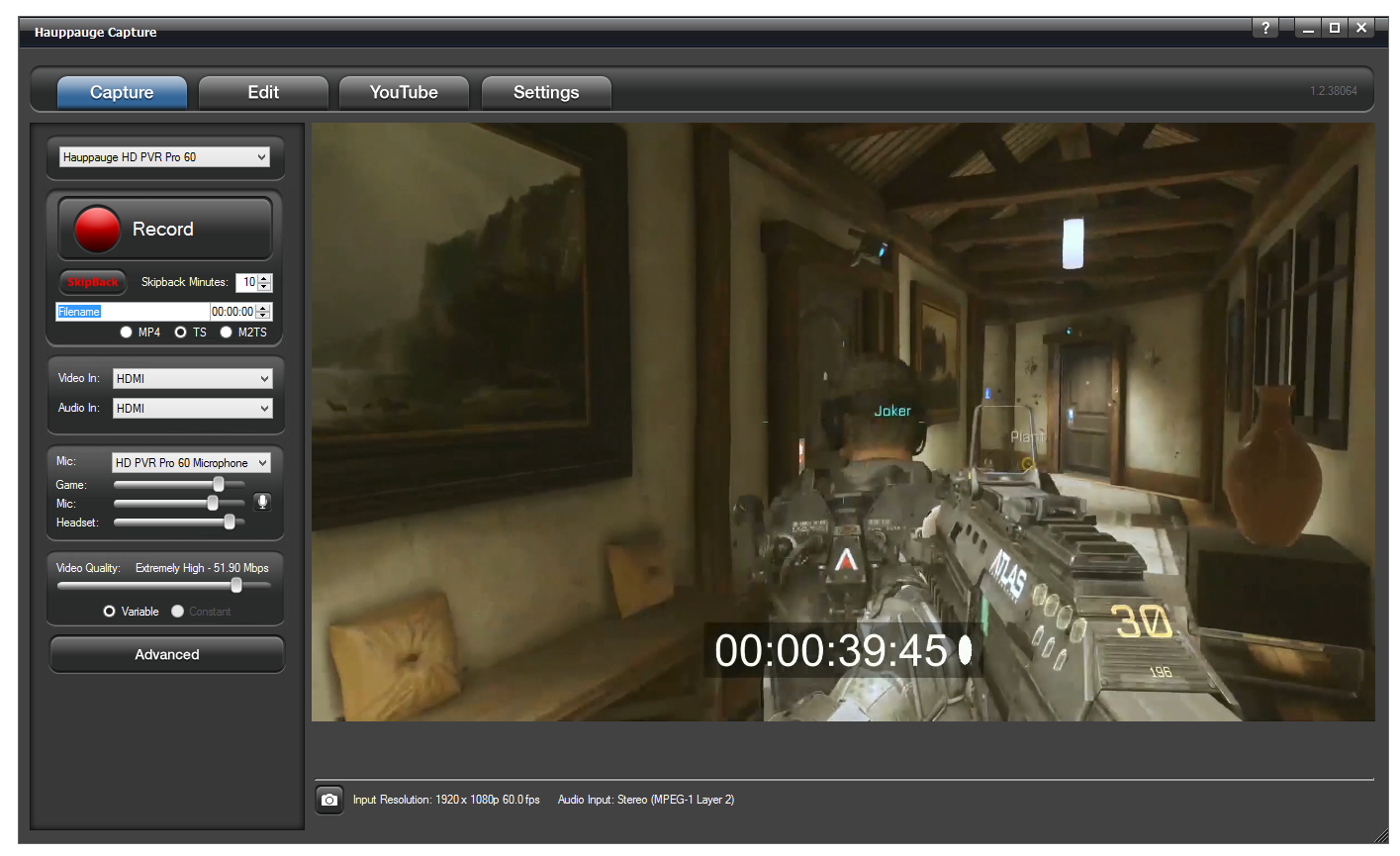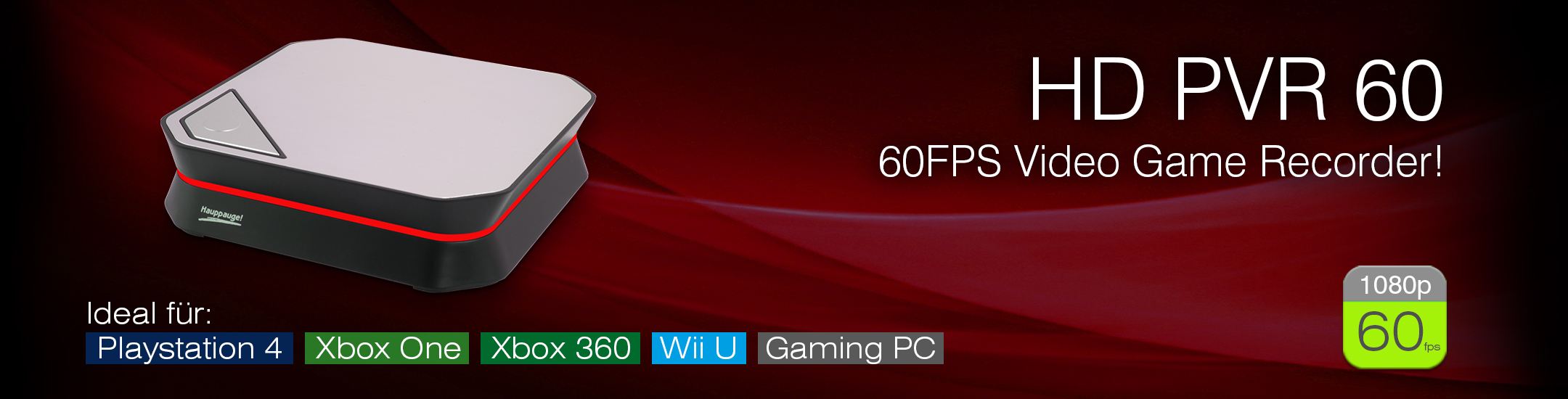
- Leistungsmerkmale
- Anschlussdiagramm
- Lieferumfang & Systemvoraussetzungen
- Hauppauge Capture
- Galerie
- FAQ
- Handbuch
HD PVR 60:
60FPS Aufnahmen - Perfekt für die aktuellsten Videospiele!
HD PVR 60 nimmt HD-Videos mit 60 FPS auf, für Gameplays und Videos in bestmöglicher Videoqualität! Lade deine Videos in 1080p60 auf YouTube hoch (Aktuell die bestmögliche Qualität für YouTube Videos).
Gameplays von PC, Xbox oder PS4 in HD!
HD PVR 60 kann für die Aufnahme von HD Videos über HDMI, z.B. von Gaming PCs, Microsoft Xbox One, Xbox 360 oder Sony PlayStation 4, verwendet werden. Nimm Videos von deinen besten Gaming-Erlebnissen, mit bis zu 1080p60, im H.264 Video Format auf. Mit einem am PC angeschlossenen Mikrofon kannst du auch deine Game-Kommentare in deine Videos einbinden.
Inklusive Hauppauge Capture für einfaches Aufnehmen, Kürzen oder Hochladen auf YouTube
HD PVR 60 und Hauppauge Capture kommen mit allen Funktionen, die für die Aufnahme von Gameplays benötigt werden. Über den integrierten Software Audio-Mixer kann das am PC angeschlossene Mikrofon für die Aufnahme von Spiele-Kommentaren verwendet werden, während dein Gameplay aufgezeichnet wird.
Beeindruckende Audio- und Video-Qualität!
HD PVR 60 verwendet H.264 Kompression bei HD-Auflösungen bis zu 1080p60. Das H.264-Format wird bei Blu-ray® -Discs genutzt und übertrifft andere Kompressionsverfahren betreffend Qualität und Verbrauch an Speicherplatz, liefert ein scharfes Bild und überzeugenden digitalen Ton. Das H.264-Format verbraucht nur ein Drittel des Speicherplatzes verglichen mit dem MPEG-2-Format.
Durch Pass-Through keine zeitliche Verzögerung!
HD PVR 60 kommt mit Pass-Through-Funktion, somit kannst du ganz normal - ohne zeitliche Verzögerung - auf deinem HD-Fernseher spielen, während die HD PVR 60 im Hintergrund dein persönliches HD-Gameplay-Video erstellt!
FaceCam - Werde Teil deines Videos!
Mit der Hauppauge Capture Software und dem FaceCam Feature kannst Du nun auch dein Webcam-Bild in die Aufnahmen einbinden. Position und Größe des Webcam-Bildes sind frei wählbar und können somit ideal auf die individuellen Bedürfnisse angepasst werden.

Lieferumfang & Systemvoraussetzungen
Modellnummern
Modell 01602: HD PVR 60
Technische Spezifikationen
- Hardware Encoder: H.264 AVCHD HD Video-Encoder, unterstützte Auflösung bis zu 1080p60 über HDMI
- Verzögerungsfreier Pass-Through: HDMI auf HDMI bis zu 1080p60
- Aufnahme-Datenrate: von 1 bis zu 16 Mbits/sec
- Aufnahme-Format: .TS und .M2TS
- Video Formate: 1080p60, 1080p30, 720p60, 720p30, 576p50, 576i30, 480p60, 480i30
- Für Facecam (Integration von einer Webcam in das Video) wird min. ein i5 oder i7 CPU benötigt.
Ein- und Ausgänge
- HDMI Eingang (für nicht-verschlüsselte HDMI Quellen wie z.B. Xbox One, Xbox 360, PS4 oder PC Gaming Systeme)
- HDMI Ausgang
Größe und Gewicht
- 155 mm x 155 mm x 40 mm
- Power: 6 V / 1,6 A
- Gewicht: 0,30 kg
Systemvoraussetzungen
- PC mit 3.0 GHz Single-Core oder 2.0 GHz Multi-Core Prozessor
- USB 2.0 oder 3.0 Port
- Microsoft® Windows® 10, 8.1, 8, 7, Vista
- min. 1 GB RAM
- Grafikkarte mit min. 256 MB Speicher
- min. 220 MB freier Festplattenspeicher
Lieferumfang
- HD PVR 60 - High Definiton H.264 USB2.0 Videorekorder
- USB Kabel
- HDMI Kabel
- Geräte-Treiber und Hauppauge Capture Anwendung (als Download)
- Installationsanleitung
Hauppauge Capture
Die neue Hauppauge Capture Anwendung ist da.
Gameplay aufnehmen oder streamen, mit Facecam, In-Game-Chat und Kommentaren!
Features:
- Gameplays oder Streams mit In-Game-Chat und Kommentaren
- Einfache und schnelle Schnittfunktion für das Kürzen von Aufnahmen
- YouTube-Upload integriert, für einfachen upload in euren Kanal
- StreamEez integriert, für einfaches Livestreaming
- Video-Qualität und Skalierungsoptionen einfach einstellbar
Hauppauge Capture version 42316
Für Windows 11, 10, 8, 7 | Datum: 11.11.2024 | Größe: 86 MB
Um die Software zu installieren:
- Klicken Sie auf den Download Button. Sie werden gefragt, ob die Datei ausgeführt oder gespeichert werden soll. Wählen Sie Speichern. Merken Sie sich den Speicherort.
- Stellen Sie sicher, dass die HD PVR (oder Rocket, Colossus 2, etc .) mit dem Computer verbunden ist. Die Software lässt sich nur installieren, wenn die Hardware angeschlossen ist.
- Nach dem Download führen Sie die Datei aus.
- Wenn die Installation beendet ist, werden Sie aufgefordert, Windows neu zu starten. Starten Sie den PC neu.
- Nach dem Neustart sehen Sie ein Hauppauge Capture Icon auf dem Windows Desktop. Doppelklicken Sie auf das Hauppauge Capture Icon. Wählen Sie die Registerkarte “Aufnehmen”.
Hinweiss:
- Die HD PVR 2 muss zurückgesetzt werden, damit die neue Firmware geladen werden kann. Trennen Sie dazu die USB-Verbindung und Netzteil und verbinden Sie beides wieder.
- Stellen Sie sicher, dass bei Quelle "HD PVR 2" (oder Rocket, Colossus 2, etc .) eingestellt ist.
- Wenn alle Kabel korrekt verbunden sind, sollten Sie in der Lage sein, Videos aufzuzeichnen.
- Live-Streaming für HD PVR Rocket: Stream Dein Gameplay auf Twitch und YouTube
- Audio-Mixer-Verbesserungen zur Verhinderung von Störgeräuschen bei Aufnahme und Streaming
Wie kann man den Game Chat der Xbox One aufzeichnen?
Bei der Xbox One ist der Game Chat nur über den Xbox One Controller verfügbar. Falls Sie eine Xbox One nutzen und den Chat zusätzlich zum normalen Ton des Spiels aufnehmen möchten (und ggf. Ihren Kommentar zum Spiel), sind zwei Dinge zu erledigen:
- Zunächst muss der Audioausgang aus dem Xbox One Controller, den Sie mit Ihren Kopfhören verbunden haben, mit einem Audiosplitter in zwei Ausgänge aufgeteilt werden. Klicken Sie hier für eine Anleitung, wie man einen Xbox One Audiosplitter baut. Führen Sie das eine Ende des Audiosplitters zum Line-In des PCs.
- In der Hauppauge Capture Anwendung wählen Sie unter Audio Line-In aus.
Wie schaltet man den HDCP Kopierschutz an der PS4 ab?
- In den Einstellungen der PS4 gehen Sie zu "System" im Hauptmenü. Dazu steuern Sie mit dem DualShock 4 Controller ganz nach oben im Systemmenü auf eine Werkzeugkiste, die mit "Einstellungen" beschriftet ist.
- Wählen Sie hier die Unterkategorie "System" aus, die sich in einer langen Liste weit unten findet.
- HDCP abschalten: In einer langen Liste von Einstellmöglichkeiten finden Sie den Punkt "HDCP aktivieren" und prüfen hier, dass das Häkchen rechts davon nicht gesetzt ist. Bei der PS4 ist dies ab Werk aktiviert und muss für Aufnahmen abgestellt sein. Bevor diese Einstellung wirksam wird, bekommen Sie eine Anweisung, die geöffneten Anwendungen zu beenden um ggf. Spielstände zu sichern.
Wie schaltet man den HDCP Kopierschutz an der Xbox One ab?
Zitat von der Microsoft Support Seite:
http://support.xbox.com/de-DE/xbox-one/system/hdcp-error
Bei der Wiedergabe von Premium-Inhalten wird auf Ihrer Konsole eine HDCP-Verbindung mit dem Fernsehgerät hergestellt. Es können unbeabsichtigte Bild- und Tonstörungen auftreten, wenn Sie einen digitalen Videorekorder oder ein Home Entertainment-System anschließen, während die Konsole eingeschaltet ist.
Um dieses Problem zu beheben, starten Sie die Konsole neu:
- Führen Sie auf der Startseite einen Bildlauf nach links durch, um den Guide zu öffnen.
- Hinweis: Durch das Doppeltippen der Xbox-Taste wird der Guide von einem anderen beliebigen Bildschirm aus auf der Konsole geöffnet.
- Wählen Sie Einstellungen aus.
- Wählen Sie Konsole neu starten aus.
- Wählen Sie zur Bestätigung Ja aus.
Hinweis: Wenn kein Zugriff auf den Guide möglich ist oder die Konsole nicht mehr reagiert, drücken und halten Sie die Xbox-Taste an der Konsole für zehn Sekunden, bis die Konsole ausgeschaltet ist. Nachdem die Konsole ausgeschaltet wurde, berühren Sie die Xbox-Taste an der Konsole erneut, um diese neu zu starten.
Wenn der Fehler nach dem Neustart weiterhin besteht, schließen Sie die Konsole direkt an das Fernsehgerät an. Durch Umgehung des digitalen Videorekorders oder des Home Entertainment-Systems kann das Problem möglicherweise behoben werden.
Welche Webcam kann für Facecam Aufnahmen verwendet werden?
Hauppauge Capture unterstützt Webcams in HD oder Standard Auflösung sofern Sie einen YUV oder YUY2 Modus unterstützen. MJPEG und andere komprimierte Formate werden nicht unterstützt. Die Webcam kann 4:3 oder 16:9 Format haben. Viele Webcams wie Microsoft Lifecam HD-3000 plus oder in Laptops integierte Webcams werden unterstützt.
Hauppauge Capture wählt einen passenden Videomodus aus, der von der Webcam unterstützt wird. Die Größe des eingeblendeten Videos und das Format (4:3 oder 16:9) ist im Einstellungsmenü von Hauppauge Capture wählbar.
Welche Arten von Videoquellen können aufgenommen werden?
Die HD PVR 60 kann HDMI ohne HDCP Kopierschutz aufnehmen. Beispiele: PS4, XBOX360, Xbox One, PC Grafikkarte mit HDMI Ausgang, Receiver für Kabel- oder Satellitenfernsehen mit HDMI Ausgang.
Wie nimmt man Xbox 360 Spiele mit Game/Party Chat auf?
- 1.Gehen Sie zum Xbox Guide Menü.
- 2. Gehen Sie zu Einstellungen.
- 3. Wählen Sie Voice.
- 4. Gehen Sie hinunter zu Voice Ausgabe und wählen "Ausgabe über beide'. Damit wird der Chat gleichzeitig auf Ihren Fernseher und auf Ihr Headset ausgegeben.
Abhängig vom jeweiligen Spiel muss der Game Sound ggf. reduziert werden, damit man den leisen Chat Sounds hören kann. Regeln Sie die Game Lautstärke zum jeweiligen Spiel so ein, dass der Chat Ton deutlich hörbar ist.
Was ist die höchste Auflösung und Framerate die mit der HD PVR 60 aufgenommen werden kann?
Die HD PVR 60 kann bis 1080p Auflösung bei 60 Bildern pro Sekunde von unverschlüsselten HDMI Quellen aufnehmen.
Hat die HD PVR 60 eine Verzögerung am HDMI Ausgang?
Die HD PVR 60 hat keine Verzögerung am HDMI Ausgang. Wenn Sie ein Spiel am Fernseher sehen, der mit dem HDMI Ausgang der HD PVR 60 verbunden ist, zeigt sich keine Verzögerung, während gleichzeitig am PC die Aufnahme mit der Hauppauge Capture Anwendung läuft.
Wozu ist der Knopf auf dem Deckel der HD PVR 60?
Mit diesem Knopf kann ein Start oder Stopp von Aufnahmen ausgelöst werden.
Was zeigen die LEDs an der HD PVR 60 an?
- blau blinkend - kein Treiber geladen
- blau leuchtend - Treiber geladen, aber kein HDMI Signal liegt an
- türkisgrün - HDMI Signal liegt an, aber es läuft keine Aufnahme
- rot leuchtender Ring ringsum - Aufnahme läuft!
Wird die HD PVR 60 mit einem Netzteil geliefert?
HD PVR 60 wird ohne Netzteil geliefert und über den USB Port des PCs mit Strom versorgt.
Kann man mit der HD PVR 60 streamen?
Die Beta Version 34020 unterstützt jetzt auch das Streaming nach twitch.tv und ustream.
Beim Start von Hauppauge Capture unter Windows 10 erscheint die Meldung "Fehler beim Start des Gerätes"
Beim Start von Hauppauge Capture unter Windows 10 erhalten Sie diese Meldung:
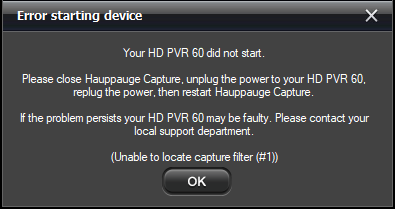
Fehler beim Start des Gerätes.
Your HD PVR 60 did not start.
...
(Unable to locate capture filter (#1))
Abhilfe:
- Öffnen Sie die Einstellungen von Windows 10, indem Sie auf das Start-Symbol von Windows und dann auf das Zahnrad klicken.
- Klicken Sie auf "Datenschutz".
- Wählen Sie den Eintrag "Kamera".
- Stellen den Schalter bei "Zulassen, dass Apps auf Ihre Kamera zugreifen" auf "Ein".
- Stellen Sie außerdem sicher, dass der Schalter weiter unten bei "Zulassen, dass Desktop-Apps auf die Kamera zugreifen" auf "Ein" steht.