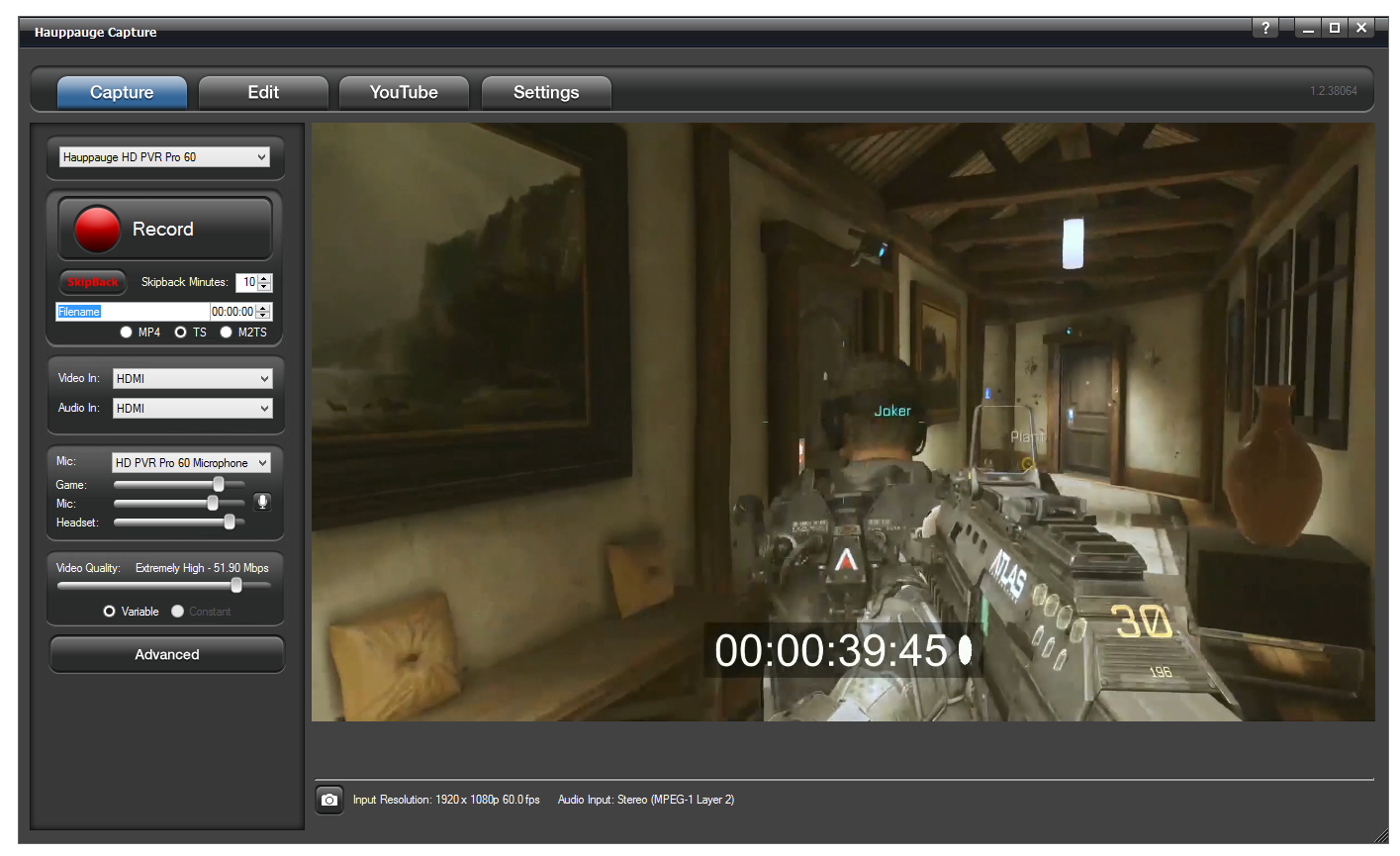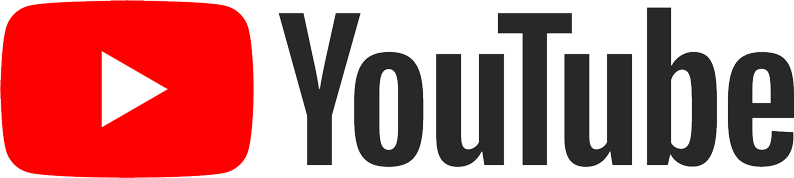Support: Colossus 2
Hauppauge Capture und Treiber für Collossus2
Hauppauge Capture version 41193
Für Windows 11, 10, 8, 7 | Datum: 28.06.2023 | Größe: 86 MB
Um die Software zu installieren:
- Klicken Sie auf den Download Button. Sie werden gefragt, ob die Datei ausgeführt oder gespeichert werden soll. Wählen Sie Speichern. Merken Sie sich den Speicherort.
- Stellen Sie sicher, dass die HD PVR (oder Rocket, Colossus 2, etc .) mit dem Computer verbunden ist. Die Software lässt sich nur installieren, wenn die Hardware angeschlossen ist.
- Nach dem Download führen Sie die Datei aus.
- Wenn die Installation beendet ist, werden Sie aufgefordert, Windows neu zu starten. Starten Sie den PC neu.
- Nach dem Neustart sehen Sie ein Hauppauge Capture Icon auf dem Windows Desktop. Doppelklicken Sie auf das Hauppauge Capture Icon. Wählen Sie die Registerkarte “Aufnehmen”.
Hinweiss:
- Die HD PVR 2 muss zurückgesetzt werden, damit die neue Firmware geladen werden kann. Trennen Sie dazu die USB-Verbindung und Netzteil und verbinden Sie beides wieder.
- Stellen Sie sicher, dass bei Quelle "HD PVR 2" (oder Rocket, Colossus 2, etc .) eingestellt ist.
- Wenn alle Kabel korrekt verbunden sind, sollten Sie in der Lage sein, Videos aufzuzeichnen.
HD PVR 2 / Colossus2 Treiber Version 1.6.34039
![]() HD PVR 2 / Colossus2 Treiber Version 1.6.34039
HD PVR 2 / Colossus2 Treiber Version 1.6.34039
Für Windows 10, 8, 7, Windows Vista, Windows XP
Dateiname: hdpvr2_driver_1_6_34039.exe
Datum: 8. Feb. 2016
Größe: 5.8 MB
Um den Treiber zu installieren:
- Laden Sie die Datei herunter und speichern Sie die Datei irgendwo auf der Festplatte.
- Führen Sie die Datei aus.
- Nach der Treiberinstallation sollten Sie diese Meldung sehen: Drivers have been updated successfully.
- Wenn die Installation beendet ist, werden Sie aufgefordert, Windows neu zu starten. Starten Sie den PC neu.
- Die HD PVR 2 muss zurückgesetzt werden, damit die neue Firmware geladen werden kann. Trennen Sie dazu die USB-Verbindung und Netzteil und verbinden Sie beides wieder.
Änderungen
- Behebt ein Problem bei Verwendung des optischen Audio-Eingangs (S/PDIF) bei HD PVR 2 GE Plus und Colossus 2.
Beta-Software
Derzeit ist keine Beta-Version zum Download verfügbar.
WinTV v8
Die aktuelle Version von WinTV v8 können Sie hier herunterladen.
Anleitungen
Colossus 2 Installationsanleitung
Aktuelle Version der beiliegenden Installationsanleitung (deutsch)
Häufig gestellte Fragen
Welche Betriebssysteme werden von Colossus 2 unterstützt?
Microsoft Windows 8 (32 / 64 Bit), Windows 7 (32 / 64 Bit), Windows Vista (32 / 64 Bit)
Kann Colossus 2 mit einem Standard-TV-Gerät ohne HDMI Eingang verwendet werden?
Nein, Colossus 2 kann nur mit einem HDTV-Gerät mit HDMI-Eingang verwendet werden.
Systemvoraussetzungen
Microsoft Windows 8 (32 / 64 Bit), Windows 7 (32 / 64 Bit) oder Windows Vista (32 / 64 Bit)
Sie können mit Colossus 2 Videos auch auf relativ langsamen Computern aufzeichnen. Die Videovorschau wird wahrscheinlich nicht flüssig sein, aber das hat keinen Einfluss auf die Aufnahmen.
Wenn Sie Colossus 2 Aufnahmen auf dem Computer wiedergeben wollen, wird ein leistungsfähiger Prozessor und eine Grafikkarte mit wenigstens 256 MB Speicher benötigt. Voraussetzungen für die HD-Wiedergabe (minimal):
- Dual Core CPU mit 2.0 GHz
- Grafikkarte mit 256 MB Speicher
- Soundchip on board oder Soundkarte
Kann die Colossus 2 mit Linux eingesetzt werden?
Nein, momentan sind keine Treiber für Linux verfügbar.
Kann ich HDTV von einem Kable-TV- oder SAT-Receiver aufzeichnen?
Ja, wenn Sie die Component-Video Ausgänge von Ihrer Set-Top-Box mit den Component-Video Eingängen der Colossus 2 verbinden, können Sie TV-Programme auf die Festplatte des Computers aufzeichnen. Component-Video Verbindungen sind normalerweise die rot/grün/blauen Anschlüsse an der Rückseite der Set-Top-Box, sie sind oft auch mit YPrPb oder YCrCb bezeichnet.
Welche Audio-Encoding Formate werden unterstützt?
Audio kann auf drei Arten an Colossus 2 angeschlossen werden: Über Stereo-Audio-Stecker am A/V-Kabel, über HDMI oder über den optischen S/PDIF Eingang. Audio Encoding Formate sind AAC und AC3.
Kann ich Videoaufnahmen über den HDMI-Ausgang von Colossus 2 auf ein HDTV-Gerät ausgeben?
Nein, die Colossus 2 kann Aufnahmen nicht an einen externen Monitor ausgeben. Um Aufnahmen auf dem externen Monitor auszugeben, müssen Sie Ihren PC oder Laptop direkt mit dem HDTV-Gerät verbinden.
Der HDMI-Ausgang der Colossus 2 kann nur Live-Video vom Eingang (Compnent-Video, Composite-Video oder HDMI) an Ihr HDTV-Gerät durchschleifen. Hierfür muss der PC eingeschaltet sein.
Kann ich meine Aufnahmen nach YouTube hochladen?
Ja, das ist möglich.
Beim Anschluss meiner PS3 erhalte ich kein Bild
Dies tritt auf, wenn Sie vorher die HDMI-Verbindung zwischen PS3 und HDTV-Gerät benutzt haben und nun Component-Video verwenden wollen, um das Video mit Colossus 2 aufzeichnen zu können. (Eine Aufnahme von HDMI ist bei PS3 wegen HDCP nicht möglich.)
Um Component-Video zu aktivieren, muss die Videoausgabe der PS3 zurückgesetzt werden:
- Schalten Sie die PS3 aus.
- Drücken und halten Sie den Einschalter an der Vorderseite der PS3.
- Nach dem zweiten Signalton lassen Sie den Einschalter an der Vorderseite los.
So aktivieren Sie dann bei der PS3 Component-Video für HD-Qualität: Gehen Sie im Menü zu "Einstellungen" / "Anzeige-Einstellungen" / "Videoausgabe-Einstellungen".
Wählen Sie "Komponente/D-Terminal". Es wird empfohlen, alle Auflösungen bis einschließlich 720p zu markieren.
Das Bild von meiner PS3 erscheint auf dem TV-Gerät nur in geringer Qualität
So aktivieren Sie bei der PS3 Component-Video für HD-Qualität: Gehen Sie im Menü zu "Einstellungen" / "Anzeige-Einstellungen" / "Videoausgabe-Einstellungen".
Wählen Sie "Komponente/D-Terminal". Es wird empfohlen, alle Auflösungen bis einschließlich 720p zu markieren.
Falsche Farben im Video
Ein möglicher Grund hierfür kann sein, dass einer der drei Component-Video Stecker nicht verbunden ist. Zum Beispiel, wenn der rote Stecker nicht verbunden ist, erscheint das Bild in grün.
Aktualisieren Sie auch den Treiber Ihrer Grafikkarte.
Bei Anschluss einer Kabel-TV oder SAT-TV Set-Top-Box über Component-Video erhalte ich ein schwarzes Vorschaufenster
Einige Set-Top-Boxen schalten die Component-Video Ausgänge ab, wenn gleichzeitig der HDMI-Ausgang verwendet wird. Überprüfen Sie, wie Ihr TV-Gerät mit der Set-Top-Box verbunden ist. Eventuell müssen Sie das HDMI-Kabel zum TV-Gerät trennen, wenn Sie TV-Programme mit Colossus 2 aufzeichnen wollen.
Meine Videoaufnahmen erscheinen bei schnellen Bewegungen pixelig
- Es wird nicht empfohlen, ein Videosignal in der Auflösung 1080i (interlaced) aufzuzeichnen. Stellen Sie statt dessen bei der angeschlossenen Spielkonsole oder Videoquelle die Auflösung 1280 x 720p bzw. 1920 x 1080p ein.
- Erhöhen Sie die Bitrate für die Aufnahme.
Welche Videoformate und Bitraten werden unterstützt?
- Videoaufnahme-Auflösungen sind 1080p30, 1080i, 720p50, 720p60, 576p50, 480p60.
- Datenrate ist von 1 Mbs bis 14 Mbs, konstante und variable Bitrate.
Wieviel Speicherplatz wird für die Aufnahme verbraucht?
- Ungefähr 2 GB pro Stunde bei Bitrate 5 Mb/s
- Ungefähr 4 GB pro Stunde bei Bitrate 9 Mb/s
- Ungefähr 6 GB pro Stunde bei Bitrate 13.5 Mb/s
Fehlerbehebung
Weder im Hauppauge Capture Programm, noch auf dem TV-Gerät ist Video zu sehen
- Bei HDMI könnte es sein, dass Ihre Quelle HDCP verwendet (Die PS3 zum Beispiel verwendet HDCP bei HDMI). In diesem Fall kann nur Component-Video genutzt werden.
- Bei der PS3 sollten Sie sicherstellen, dass keine Verbindung vom HDMI-Ausgang der PS3 zum HDMI-Eingang des TV-Gerätes besteht. Wenn eine solche Verbindung bestanden hat, muss die Videoausgabe der PS3 zurückgesetzt werden.
Videoausgabe der PS3 zurücksetzen: Schalten Sie die PS3 aus. Drücken und halten Sie den Einschalter an der Vorderseite der PS3. Nachdem Sie den zweiten Signalton gehört haben, lassen Sie den Einschalter an der Vorderseite los.
Videoausgabe der Xbox 360 zurücksetzen: Entfernen Sie irendwelche Spiele aus dem optischen Laufwerk. Schalten Sie die Xbox 360 aus. Schalten Sie die Xbox wieder mit dem Controller ein. Wenn die Xbox startet, drücken und halten Sie den Y Button, und ziehen Sie gleichzeitig am rechten Trigger. Die Videoausgabe der Xbox ist nun zurückgesetzt.
Wie die Ein- und Ausgänge der Colossus 2 funktionieren
Damit ein Spiel in Echtzeit spielbar ist, wird das hineinkommende Signal ohne zeitliche Verzögerung zum HDMI-Ausgang durchgeschleift. (Am HDMI-Ausgang ist Ihr TV-Gerät angeschlossen.) Das heißt, ein Component-Video Signal, angeschlossen an A/V IN, wird zum HDMI-Ausgang HDMI OUT durchgeschleift. Auch ein HDMI-Signal, angeschlossen an HDMI IN, wird ohne Verzögerung zum HDMI-Ausgang durchgeschleift.
Die Video-Vorschau ist nicht flüssig
Die Ursache hierfür ist normalerweise ein schwacher Prozessor oder eine ältere Grafikkarte. Überprüfen Sie, ob das System die minimalen Voraussetzungen erfüllt. Aktualisieren Sie die Treiber für das System und die Grafikkarte. Das Problem ist allerdings nicht gravierend und sollte die Qualität der Aufnahmen nicht beeinflussen.
Xbox 360 Video-Einrichtung
Schritt für Schritt Anleitung, wie Sie den Videoausgang der Xbox 360 konfigurieren
Schalten Sie die Xbox 360 ein und navigieren Sie zum Hauptmenü.
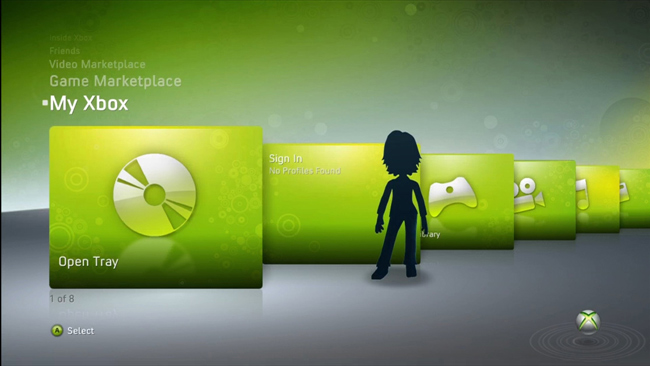
Navigieren Sie zum ganz rechten Menü Einstellungen und dort zu System.
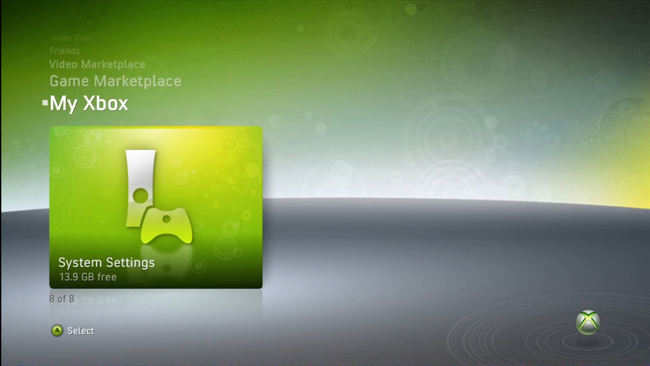
Gehen Sie zu Konsoleneinstellungen.
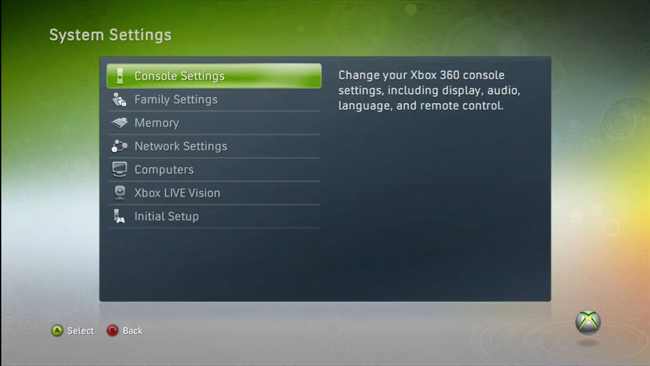
Gehen Sie zu Anzeige.
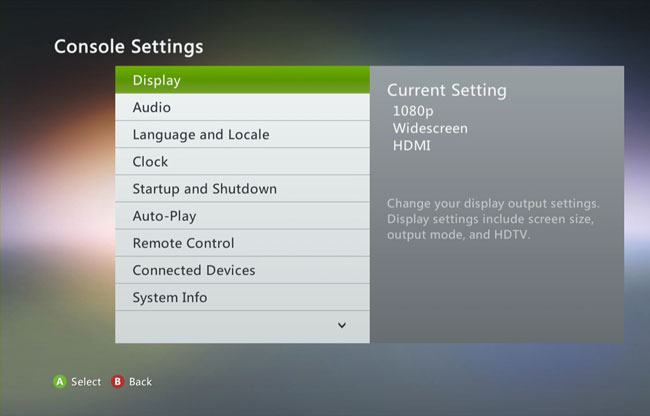
Gehen Sie zu HDTV-Einstellungen.
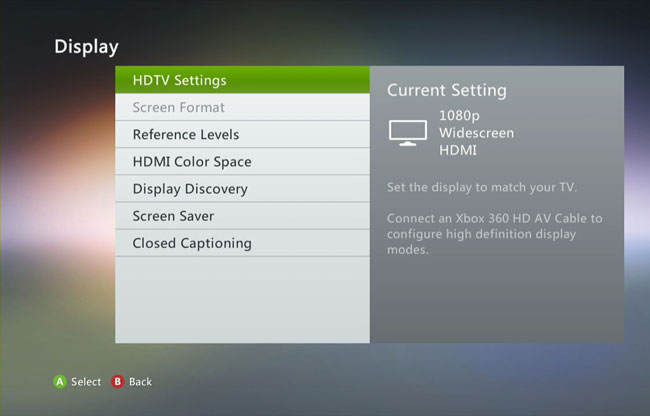
Wählen Sie die gewünschte Auflösung.
Die Colossus 2 kann 480p, 720p, 1080i oder 1080p aufnehmen. Empfohlen wird 720p oder 1080p. Eine nicht-standard Auflösung, wie z.B. 1360x768 kann nicht aufgezeichnet werden.
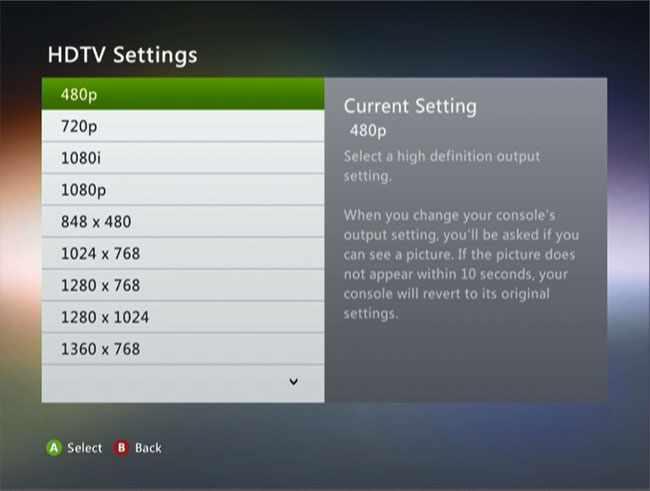
Wenn Sie eine neue Auflösung gewählt haben, werden Sie gefragt, ob diese Einstellung beibehalten werden soll. Antworten Sie mit Ja.
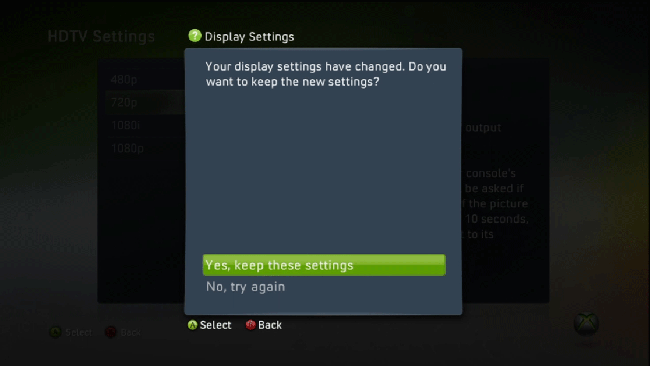
Fertig!.
PC-Bildschirm oder PC Game-Play mit Colossus 2 aufzeichnen
Der Bildschirminhalt eines Computers (PC1) soll mit Ton aufgezeichnet werden. Aufgezeichnet wird auf einem zweiten Computer (PC2) mit Colossus 2.
PC1 ist mit einer Grafikkarte mit 2 Ausgängen ausgestattet, wovon wenigstens ein Ausgang HDMI ist. Der HDMI-Ausgang wird mit Colossus 2 verbunden. Der andere Ausgang ist mit dem Monitor verbunden.
Der Monitor an PC1 muss die Auflösungen 1920 x 1080p oder 1280 x 720p unterstützen und ein Seitenverhältnis von 16:9 haben.
Schritt 1
Verbinden Sie die Colossus 2 über das USB-Kabel mit PC2 und installieren Sie auf diesem PC die Software von der Colossus 2 Installations-CD. Nach der Installation starten Sie ArcSoft ShowBiz. In Showbiz klicken Sie auf Aufnahme. Stellen Sie sicher, dass bei Quelle Hauppauge Siena video capture, und bei Videoeingang HDMI gewählt ist. Sie werden zu diesem Zeitpunkt noch kein Vorschaubild sehen. Das ist normal.
Schritt 2
Verbinden Sie den HDMI-Ausgang der Grafikkarte von PC1 mit HDMI IN von Colossus 2.
Öffnen Sie in der Systemsteuerung das Symbol Anpassung und wählen dann Anzeige.
Bei Anzeige sollten Sie "HD-PVR2" im Drop-Down Menü sehen. Wählen Sie HD-PVR2 und als Auflösung entweder 1920 x 1080 oder 1280 x 720.
Unter "Mehrfache Anzeigen" stellen Sie "Bildschirm klonen" ein.
Klicken Sie auf Erweitert, wählen Sie die Registerkarte "Monitor" und stellen Sie die Bildschirmaktualisierungsrate auf 60 Hertz.
Schritt 3a - (Audio über HDMI)
Nur wenn Sie das HDMI-Signal zum HDMI-Ausgang von Colossus 2 durchschleifen:
Klicken Sie an PC1 mit der rechten Maustaste auf das Lautsprechersymbol in der Taskleiste und wählen Sie Wiedergabegeräte.
Bei Wiedergabegeräte suchen Sie Ihre HDMI-Verbindung, klicken diese mit der rechten Maustaste an und wählen "Als Standard".
In diesem Fall muss am HDMI-Ausgang der Colossus 2 ein HDTV-Gerät angeschlossen werden, worüber auch der Ton wiedergegeben wird.
Schritt 3b - (analog Audio)
Wenn das HDMI-Signal nicht zum HDMI-Ausgang von Colossus 2 durchgeschleift werden soll:
Sie benötigen ein Y-Audio-Adapterkabel, das auf der einen Seite einen 3,5 mm Stereo-Klinkenstecker und auf der anderen Seite zwei 3,5 mm Stereo-Klinkenbuchsen hat, um den Ton auf zwei Geräte verteilen zu können: 1. Lautsprecher, 2. Colossus 2.
Sie benötigen außerdem ein weiteres Audio-Adapterkabel, das auf der einen Seite einen 3,5 mm Stereo-Klinkenstecker und auf der anderen Seite zwei Cinch-Buchsen (rot und weiss) hat.
Verbinden Sie das Y-Audio-Adapterkabel mit der grünen Klinkenbuchse von PC1 (Line Out). Stecken Sie den Stecker von den Lautsprechern in eine der Klinkenbuchsen am anderen Ende. Verbinden Sie das zweite Audio-Adapterkabel (Klinkenstecker auf Cinchstecker) mit der anderen Klinkenbuchse am Y-Audio-Adapterkabel. Verbinden Sie die beiden Cinch-Stecker (weiss und rot) am anderen Ende mit den entsprechenden Buchsen am A/V-Adapterkabel der Colossus 2 und verbinden Sie dieses mit A/V IN an der Rückseite der Colossus 2.
In Hauppauge Capture setzen Sie den Audioeingang auf "Line In (RCA)" und stellen den Ton in ShowBiz stumm.